Mengapa orang lebih memilih menggunakan flashdisk? Mungkin karena laptop mereka tidak dilengkapi dengan CD drive atau DVD drive pada PC mereka rusak dan tidak bisa digunakan. Maka dari itu, mereka lebih memilih menggunakan flashdisk sebagai media instalasinya. Untuk menginstall windows 8 atau sistem operasi lainnya, terlebih dahulu anda harus menjadikan flashdisk anda bootable.
Untuk menjadikan flashdisk bootable, anda bisa menggunakan software pihak ketiga, seperti Rufus (software bootable yang akan kita gunakan). Mengapa saya memilih Rufus? Program ini sangat ringan, jarang sekali bermasalah dan dapat diandalkan dalam urusan membootable flashdisk.
Apa yang perlu saya siapkan?
Pastikan anda telah menyiapkan flashdisk dengan ukuran minimal 4GB dan file ISO windowsnya. Untuk berapa besar ukuran flashdisk yang dibutuhkan sebenarnya bergantung pada besar file ISO-nya.
Jadi misal file ISO windows 8 nya berukuran 5GB, anda tidak bisa menggunakan flashdisk berukuran 4GB, anda harus menggunakan flashdisk berukuran 8GB atau lebih. Jika kedua alat tempur tersebut sudah disiapkan, simak panduan instalasi windows 8 menggunakan flashdisk berikut ini:
Cara menginstall windows 8 dengan flashdisk
1. Terlebih dahulu anda harus menginstall Rufus untuk membootable flashdisk anda. Anda bisa.2. Masukkan flashdisk anda ke laptop atau PC, selanjutnya buka Rufus. Flashdisk anda akan terdeteksi secara otomatis. Untuk memilih lokasi file ISO windowsnya, pilih ikon DVD drive seperti yang telah saya tandai dengan panah.
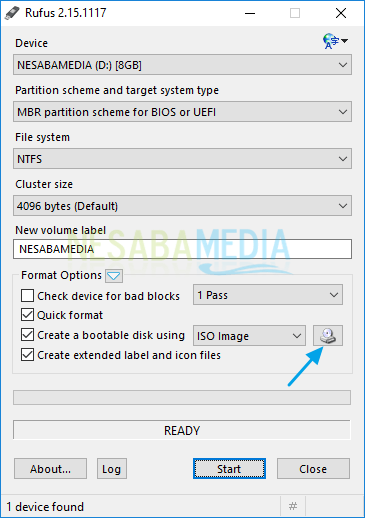
3. Cari lokasi dimana file ISO windows 8 nya berada, kemudian pilih Open. Filenya harus berformat ISO ya, bukan yang lain.
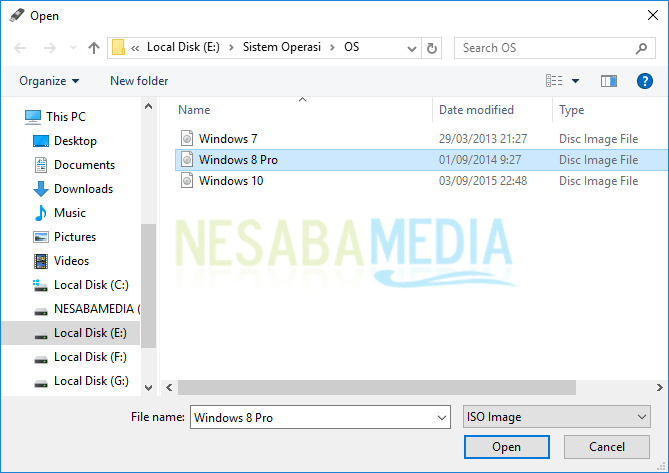
4. Baiklah, flashdisk sudah siap dibootable. Jika anda ingin mengubah nama flashdisknya sekalian, anda bisa mengubahnya pada kolom New volume label. Untuk pengaturan lainnya tidak perlu diutak-atik, biarkan saja default. Setelah itu, pilih Start untuk memulai proses pemindahan file ISO ke flashdisk.
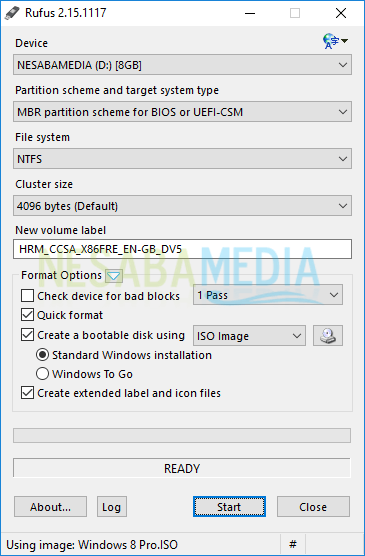
5. Anda akan mendapat notif yang kurang lebih berisi, bahwa semua data yang terdapat pada flashdisk akan dihapus. Maka dari itu, sebelum melakukan bootable flashdisk, terlebih dahulu anda harus melakukan backup pada flashdisk yang anda gunakan sebagai media instalasi. Jika sudah, pilih OK.
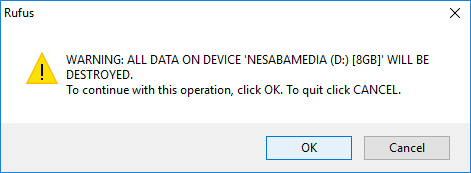
6. Proses pemindahan file ISO ke dalam flashdisk ini memakan waktu beberapa menit saja.
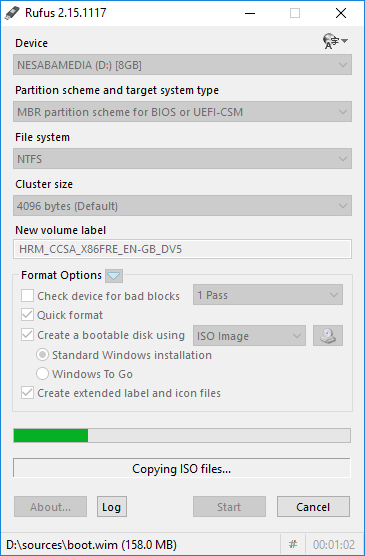
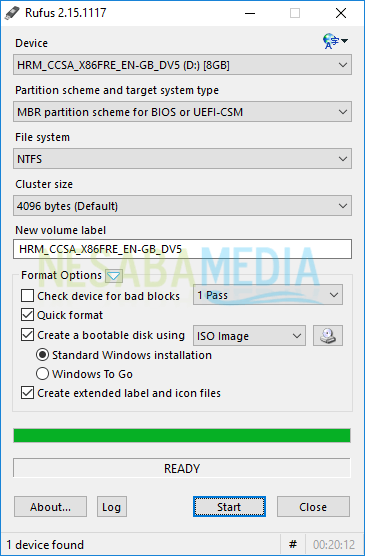
Seperti yang sudah saya katakan bahwa flashdisk sudah botable dan siap digunakan untuk menginstall windows 8 pada PC atau laptop anda. Langkah selanjutnya adalah mengatur agar booting pertama kali dilakukan pada flashdisk.
Setting BIOS agar Booting dari Flashdisk
1. Biarkan flashdisk tertancap pada PC atau laptop, tidak perlu dicabut. Kemudian restart PC atau laptop anda.2. Untuk masuk ke menu BIOS, tekan tombol DEL (Delete). Tombol masuk BIOS di setiap PC atau laptop berbeda-beda, tapi yang paling umum adalah DEL, F1, F2, F10 atau Fn+F2, anda bisa mencoba salah satu.
3. Tampilan BIOSnya kurang lebih seperti gambar dibawah ini. Langkah selanjutnya adalah pindah ke tab Boot dengan menggunakan tombol ◄ ►.
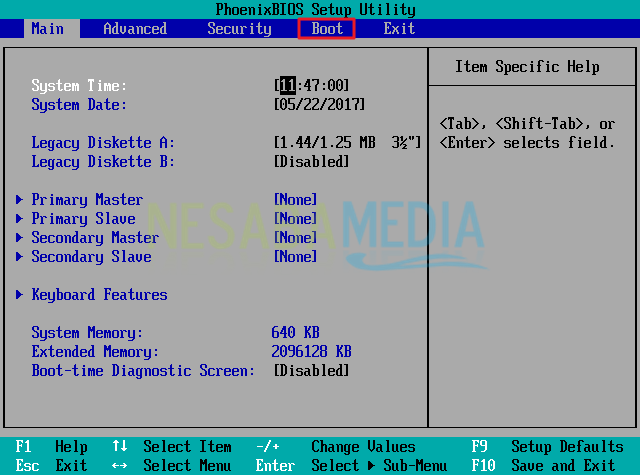
4. Seperti yang anda lihat pada menu Boot, Hard Drive berada di urutan teratas. Hal tersebut berarti, PC atau laptop anda melakukan booting pertama kali dari HDD (harddisk).
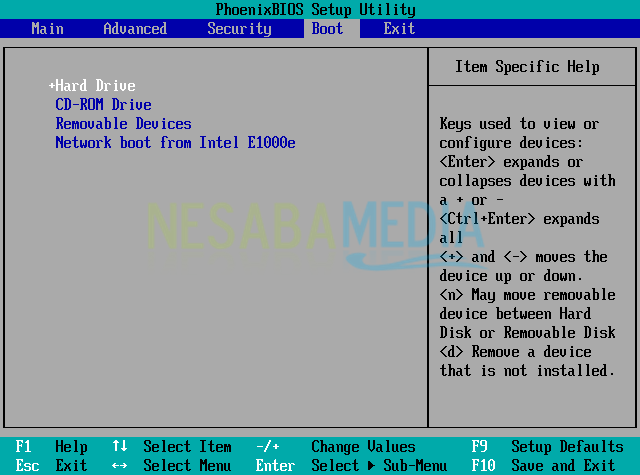
5. Agar booting pertama kali dilakukan dari flashdisk, anda perlu menggeser Removable Devices ke urutan teratas atau pertama. Untuk menggesernya, anda bisa menggunakan tombol +/-.
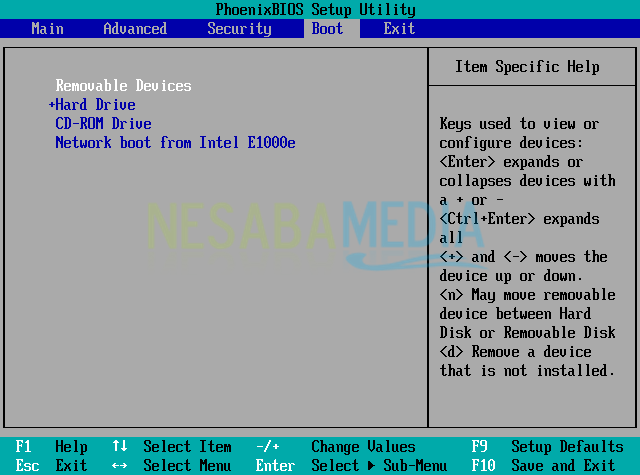
Sedikit catatan dari saya, biasanya biasanya BIOS langsung mendeteksi flashdisk sesuai merknya, misal USB Toshiba dll, bukan dengan nama Removable Devices. Tapi tetap saja, anda perlu menempatkannya di urutan teratas.6. Untuk menyimpan konfigurasi yang telah kita lakukan, pindah ke tab Exit, pilih Exit Saving Changes kemudian pilih Yes. Atau biar lebih mudah, tinggal tekan tombol F10 kemudian pilih Yes.
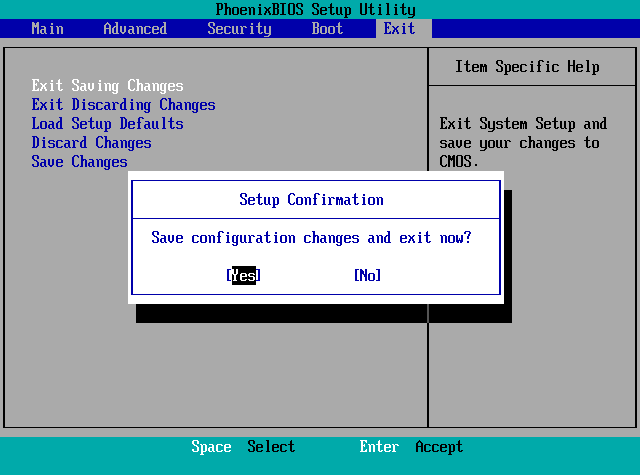
7. Setelah itu tekan sembarang tombol untuk melakukan booting dari Flashdisk.

8. Proses intalasi Windows 8 / 8.1 sudah bisa dimulai.

Langkah-langkah Instalasi Windows 8 / 8.1
Mengenai langkah-langkah instalasinya sudah pernah saya tulis pada artikel sebelumnya. Anda hanya perlu melewati bagian setting BIOS agar booting dari DVD, karena kita ingin menginstall windows 8 dari flashdisk (bukan dari DVD). Klik link dibawah ini untuk membacanya:Semoga artikel mengenai cara menginstall windows 8/8.1 dengan menggunakan flashdisk yang saya tulis ini mudah anda pahami. Saya sudah jelaskan sedetail yang saya bisa, misalkan anda masih belum ngeh juga atau ada kesulitan ketika proses instalasi, jangan sungkan untuk bertanya melalui kolom komentar yang telah disediakan
Cara Install Windows 8 / 8.1 untuk Pemula
Salah satu ciri khas yang paling menonjol dari windows 8.1 adalah, terdapat tombol start pada menu taskbar, dimana windows 8 tidak dilengkapi dengan fitur ini.Tapi tenang saja, proses instalasinya tidak jauh berbeda, jadi anda tidak perlu khawatir. Simak langkah-langkah cara install windows 8 berikut ini :
Daftar Isi
1. Sebelum Memulai Instalasi
- Seperti biasa, siapkan DVD installer windowsnya. Misalkan tidak punya, anda bisa menginstall windows 8 dengan bantuan flashdisk, silakan baca tutorialnya disini.
- Jika yang di install adalah laptop, saya sangat menyarankan agar anda mencolokkan charger laptop anda sekarang juga. Sangat beresiko ketika dalam proses instalasi atau masih setengah jalan proses instalasi, eh tiba-tiba laptopnya mati.
2. Setting BIOS
Pertama-tama anda harus setting BIOS agar booting pertama kali dari CD/ DVD. Waktu PC atau laptop pertama kali dihidupkan, booting pertama kali dilakukan dari HDD, maka dari itu anda harus mensettingnya terlebih dahulu dengan cara sebagai berikut :- Nyalakan/ restart komputer atau laptop anda, kemudian tekan tombol DEL(Delete). Untuk masuk ke menu BIOS, tidak semua komputer/laptop menggunakan tombol yang sama.
Tombol lain yang bisa anda gunakan antara lain F1, F2, Fn+F2, dan lain sebagainya, coba salah satu.
- Akan muncul tampilan menu BIOS seperti gambar berikut ini. Ingat
yah, tampilan menu BIOS pada setiap komputer/ laptop juga tidak semua
sama. Setelah itu, pindah ke tab Boot dengan menggunakan tombol ◄ ►.

- Seperti yang terdapat pada gambar dibawah ini, posisi Hard Drive
atau HDD terletak di atas sendiri, hal tersebut berarti booting pertama
kali dilakukan dari HDD. Maka dari itu, anda harus mengubahnya agar
booting pertama kali dari CD-ROM Drive.

- Pilih CD-ROM Drive, kemudian gunakan tombol +/- untuk memindahkannya sampai berapa di posisi teratas seperti yang terdapat pada gambar dibawah ini.

- Jangan lupa ya, masukkan DVD installer windows 8 nya ke dalam DVDROM
komputer/ laptop anda. Simpan konfigurasi yang telah anda lakukan
dengan menekan tombol F10.

3. Mulai Instalasi Windows 8 / 8.1
Langkah-langkah untuk menginstall windows 8 juga tidak jauh berbeda dengan menginstall windows 10, meskipun ada perbedaan, itupun hanya sedikit saja. Baiklah, simak dengan seksama langkah-langkahnya sebagai berikut :- Untuk memulai instalasi, silakan tekan sembarang tombol agar PC atau
laptop booting dari CD/ DVD. Oh ya, misalkan anda berjumpa lagi dengan
tampilan seperti ini pada tengah-tengah proses instalasi, jangan tekan tombol apapun, nanti anda akan mengulang lagi proses instalasi dari awal.

- Pilih Indonesian (Indonesia) pada Time and currency format. Untuk yang lainnya biarkan saja default, tidak usah diubah. Setelah itu pilih Next.

- Akan muncul tampilan seperti yang terdapat pada gambar berikut ini. Silakan pilih Install now.

- Langkah selanjutnya yaitu memasukkan product key windows 8 nya, yang biasanya terdapat dalam satu paket sama DVD nya. Kemudian pilih Next.
Product key: GCRJD-8NW9H-F2CDX-CCM8D-9D6T9
- Jangan lupa centang I accept the licence terms, kemudian pilih Next untuk melanjutkan ke langkah berikutnya.

4. Tahap Partisi (Harap Teliti!)
- Pada langkah ini, pilih Custom: Install Windows only (advanced).

- Bagi anda yang ingin melakukan
install ulang, dimana komputer/ laptop anda pernah diinstall sistem
operasi windows sebelumnya dan ingin agar data pada partisi lain tidak
hilang, cukup delete Drive 0 Partition 2 (partisi C:) dan Drive 0 Partition 1 : System Reserved, kemudian buat partisi baru lagi. Setelah itu pilih Drive 0 Partition 2 sebagai lokasi instalasinya, kemudian pilih Next. Lebih jelasnya, simak video pendek berikut ini.
Catatan: Bagi anda yang ingin melakukan install ulang windows 8, lewati langkah nomor 8-12 dan bagi anda yang komputer/ laptopnya belum pernah diinstall sistem operasi sama sekali, atau yang HDDnya masih kosong dan mulus, silakan lewati langkah nomor 7 ini.
Pemutar Video
00:00
01:01
- Seperti
yang anda lihat pada gambar berikut ini, bahwa ruang HDD nya masih
kosong. Yang perlu anda lakukan pada langkah berikut ini adalah
mempartisi HDD anda menjadi beberapa partisi (tergantung keinginan anda,
bisa 2,3 atau lebih partisi).

- Untuk membuat partisi baru, silakan pilih Drive options (advanced) > New, tentukan ukuran partisi tersebut sesuai selera, kemudian pilih Apply.
Jika HDD anda berukuran 320/ 500 GB, saya sarankan beri ukuran 100GB
karena partisi berikut ini merupakan partisi system (partisi C:).

- Selanjutnya pilih OK untuk pembuatan system reserved partition.

- Buat partisi baru lagi sesuai selera anda. Untuk langkah-langkahnya sama persis seperti pada langkah nomor 9 yaitu pilih Disk 0 Unallocated Space > New, lalu tentukan ukuran partisi tersebut, kemudian pilih Apply.

- Pilih Drive 0 Partition 2 (partisi C:) sebagai lokasi instalasi windows 8 nya, selanjutnya pilih Next.

- Pada step ini membutuhkan waktu kurang lebih 15 menitan dan komputer/ laptop anda akan restart beberapa kali selama proses berlangsung. Jadi jangan kuatir karena hal tersebut sebagian dari tahapan instalasi.

5. Setting Desktop Windows
- Selanjutnya beri nama pada PC anda, kemudian pilih Next. Dalam tahap berikut ini, anda juga dapat mengatur warna tema sesuai selera anda.

- Selanjutnya pilih Use express setting.

- Setelah itu pilih Create a local account.

- Masukkan nama pengguna sekaligus passwordnya bila perlu. Tanpa
password pun tidak masalah, tapi jika anda ingin agar tidak sembarangan
orang dapat mengakses komputer/ laptop anda, sangat disarankan untuk
memberinya password.
Untuk kolom Password hint, isikan kata atau kalimat yang memudahkan anda mengingat password anda. Selanjutnya pilih Finish.

- Tunggu beberapa menit, setelah itu anda akan dibawa ke desktop anda.

- Selesai! Anda sudah berhasil menginstall windows 8 atau 8.1. Berikut tampilan Desktop dan Start Menu pada windows 8.

Tampilan desktop

Tampilan start menu
Cara Aktivasi Windows 8 / 8.1 dengan Mudah
1. Pertama-tama pastikan anda sudah mendownload file activator dan juga aplikasi WinRAR. WinRAR ini digunakan untuk keperluan mengekstrak file.2. Ekstrak file activator dengan cara klik kanan > Extract Here. Setelah itu klik kanan KMSAuto kemudian pilih Run as administrator (pilih KMSAuto x64 jika yang akan diaktivasi Windows 8 / 8.1 versi 64 bit).

3. Setelah jendela KMSAuto terbuka, silakan anda klik tombol Activate Windows.
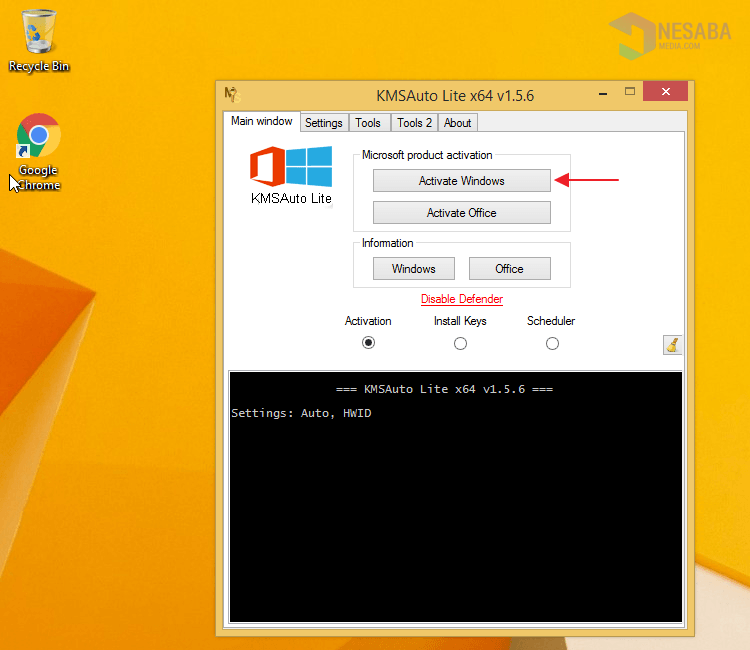
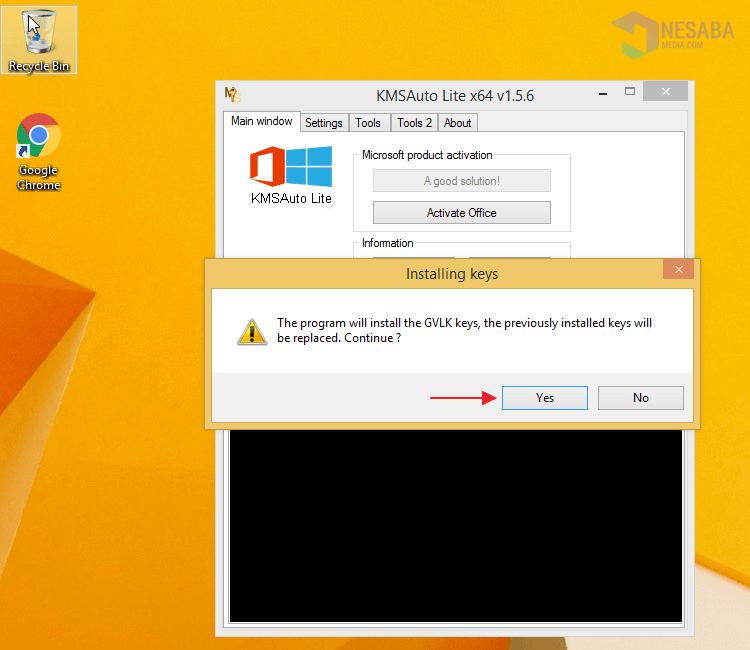
5. Tunggu proses aktivasi hingga selesai. Tanda bahwa aktivasi selesai akan muncul tulisan hijau “Activation Succesful“.

6. Untuk memastikan Windows 8 / 8.1 sudah berhasil diaktivasi, silakan anda klik kanan Start Menu seperti yang ditunjuk tanda panah.

7. Setelah itu pilih System.

8. Pada bagian Windows activation, akan muncul tulisan Windows is activated yang menandakan bahwa Windows 8 / 8.1 sudah berhasil diaktivasi dan siap digunakan.

Maka dari itu, jika anda mempunyai dana lebih untuk membeli lisensi / product key asli Windows 8 / 8.1, maka tidak ada salahnya untuk membeli yang asli. Namun jika anda termasuk golongan pelajar yang tentu dompet tipis yang cuma cukup buat jajan di kantin, maka sementara bisa menggunakan cara ini untuk melakukan aktivasi Windows 8 / 8.1.
Btw, cara diatas dapat digunakan di semua edisi Windows 8 / 8.1, entah itu edisi Profesional, Enterprise dan lain sebagainya. Gunakan secara bijak ya dan sampai jumpa lagi di tutorial selanjutnya!
5 Hal yang Wajib Dilakukan Setelah Menginstall Windows
Daftar Isi
1. Kembalikan setting BIOS seperti semula
Ketika anda selesai melakukan instalasi windows, langkah pertama yang perlu anda lakukan adalah mengembalikan pengaturan booting pada BIOS seperti semula. Cara untuk mengembalikan pengaturan booting ke default sama seperti ketika anda melakukan instalasi windows yaitu sebagai berikut :1. Setelah anda selesai melakukan instalasi windowsnya, restart PC anda kemudian masuk ke menu BIOS seperti yang sudah saya jelaskan sebelumnya. Kemudian pindah ke tab Boot dengan menekan tombol ◄ ►.
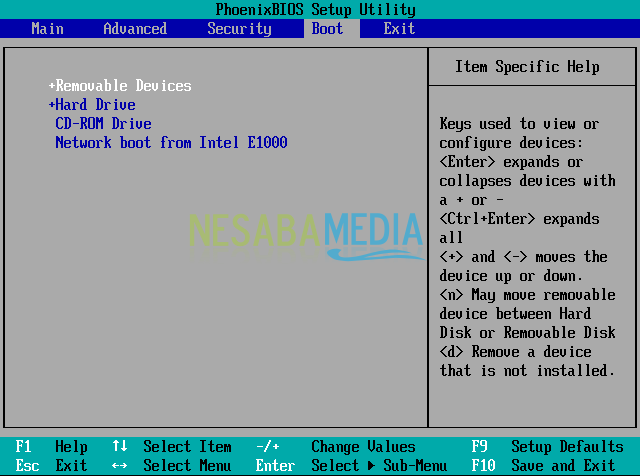
2. Sebagai contoh, saya telah melakukan instalasi windows menggunakan flashdisk. Maka dari itu, posisi Removable Devices ada di posisi teratas. Selanjutnya anda perlu mengembalikannya ke default agar PC pertama kali booting dari HDD.
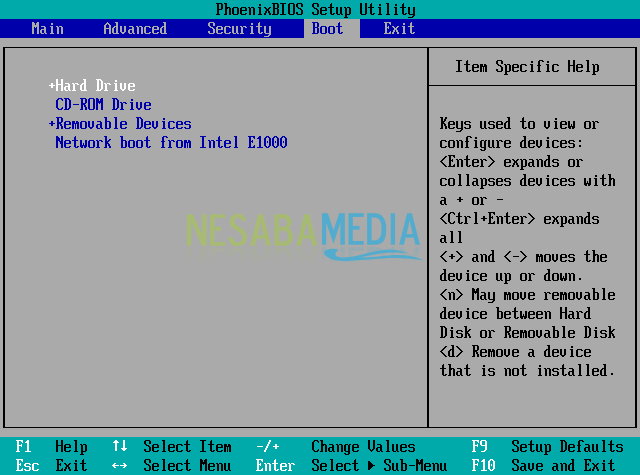
3. Setelah anda selesai mengatur posisi HDD menjadi yang teratas, simpan perubahannya dengan cara menekan tombol F10 (kalau laptop biasanya Fn+F10).
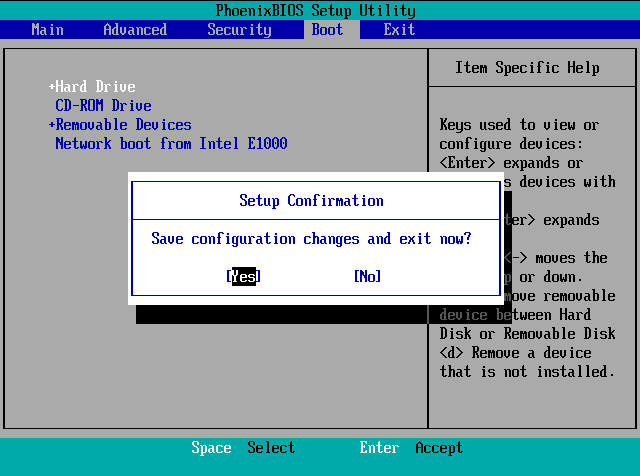
2. Format flaskdisk (opsional)
Sebenarnya ini opsional, jadi terserah anda mau melakukannya atau tidak. Misalkan anda masih menggunakan flashdisknya untuk melakukan instalasi di PC lain, silakan abaikan step ini. Tapi jika misalkan anda ingin menggunakannya seperti biasa, lebih baik anda memformatnya dan mengubah file systemnya menjadi default dengan cara sebagai berikut:1. Colokkan flashdisk pada PC. Untuk melakukan format flashdisk, silakan klik kanan flashdisk anda kemudian pilih Format… seperti yang tampak pada gambar berikut.
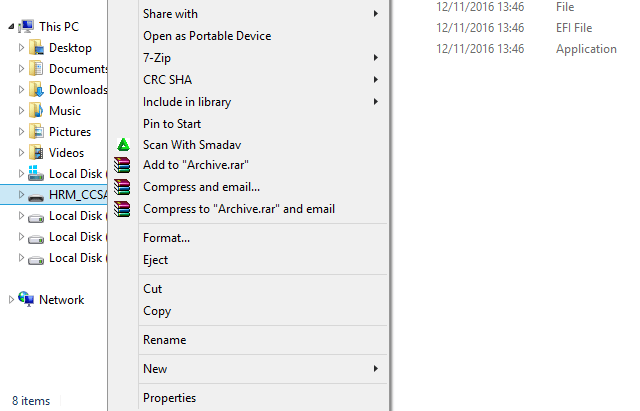
2. Klik tombol Restore device defaults kemudian klik tombol Start untuk memulai format flashdisknya.
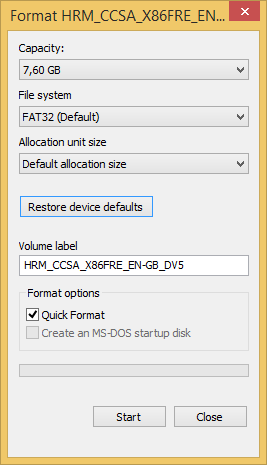
3. Akan muncul warning atau peringatan bahwa semua data yang ada di dalam flashdisk akan dihapus semua. Pilih OK untuk melanjutkan. Biasanya proses ini hanya memakan waktu beberapa detik saja kemudian akan muncul notice “Format Complete.” yang menandakan proses format flashdisk anda telah selesai.
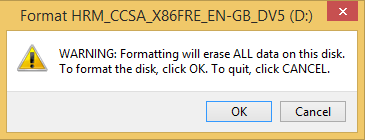
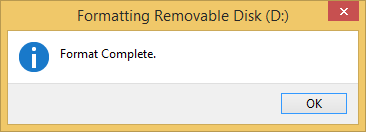
3. Install Antivirus
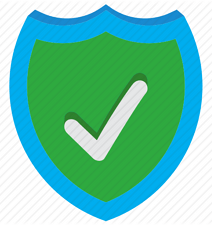 Selanjutnya adalah menginstall antivirus favorit anda, entah itu Avast, ESET, AVIRA dan lain sebagainya, yang penting install dulu antivirusnya.
Selanjutnya adalah menginstall antivirus favorit anda, entah itu Avast, ESET, AVIRA dan lain sebagainya, yang penting install dulu antivirusnya.Jangan tanya saya yah antivirus mana yang bagus, karena pada dasarnya fungsi semua antivirus kan sama yaitu melindungi PC anda dari virus yang menyebalkan. Jika saya bilang antivirus A bagus, bisa jadi antivirus A tidak cocok untuk komputer anda. Jadi pilih antivirus sesuai selera anda.
4. Install Program
Setelah anda selesai menginstall antivirus, selanjutnya install beberapa program standar berikut ini :1. Archiver atau Extractor
Ketika anda mendownload software di suatu blog atau website, kebanyakan filenya berupa archive (rar atau zip). Untuk membukanya anda membutuhkan program extractor semisal winrar, 7-zip. dan lain sebagainya.
2. Web Browser
Semua orang pasti suka browsing donk, termasuk saya, hehehe. Meskipun ada browser bawahan windows seperti internet expoler, ada saja yang lebih memilih menginstall web browser lain yang lebih populer dan familiar seperti mozilla, google chrome, maxthon, opera dan masih banyak lagi.
3. Video Player
Aplikasi ini digunakan sebagai pemutar video. Anda bisa menggunakan GOM Player, MPC (Media Player Classis) dan lain sebagainya.
4. Music Player
Mendengarkan musik merupakan salah satu kebiasaan pengguna komputer. Maka dari itu anda harus menginstall aplikasi music player seperti AIMP3, Winamp, MediaMonkey, dan lain sebagainya.
5. CD/ DVD Burner
Bagi anda yang suka sekali bakar-membakar, eh maksudnya burning file ke CD/ DVD, aplikasi CD/ DVD burner harus terinstall di PC anda. Contoh aplikasi yang paling banyak digunakan oleh pengguna komputer adalah Nero.
6. IDM
Untuk urusan download, program yang paling populer dan banyak digunakan oleh pengguna komputer adalah Internet Download Manager atau yang sering disingkat dengan IDM. Untuk menginstall IDM, anda bisa membacanya disini.
7. MS Office
Saya rasa aplikasi ini juga wajib terinstall. Beberapa aplikasi MS office yang paling banyak digunakan adalah MS Word, Excel, PowerPoint dan lain sebagainya.
8. PDF Reader
Aplikasi ini digunakan untuk membaca ebook yang umumnya memiliki format .pdf. Anda bisa menggunakan Nitro PDF, Foxit Reader dan lain sebagainya
9. Aplikasi Maintenance
Agar PC anda berjalan dengan baik dan lancar, diperlukan aplikasi maintenance. Beberapa fungsi utama dari aplikasi ini adalah menganalisis, mengoptimal, memelihara PC agar tetap berjalan dengan baik dan lancar. Aplikasi yang paling umum digunakan adalah CCleaner.
10. CD/ DVD Image File Tool
Program ini digunakan untuk membuat, mengkompres maupun membuka file ISO. Biasanya beberapa program seperti Microsoft Office atau DriverPack Solution memerlukan program ini untuk membukanya. Beberapa program CD/ DVD image file tool yang populer adalah PowerISO atau anda bisa menggunakan alternatif lain seperti DAEMON tools.
11. Program Sesuai Kebutuhan Anda
Dan yang terakhir adalah, install program lain sesuai kebutuhan anda. Misalkan anda seorang designer, mungkin anda perlu menginstall software editing seperti Adobe Photoshop, CorelDraw dan lain sebagainya.
5 Install Driver
Agar hardware pada PC atau laptop anda berjalan dengan normal, anda perlu menginstall drivernya terlebih dahulu. Misalkan setelah anda selesai menginstall windows, mungkin anda akan sedikit bingung mengapa LAN atau VGA anda tidak terdeteksi. Hal tersebut dikarenakan driver dari setiap hardware tersebut belum terinstall.Berhubung cara menginstall driver ini agak memerlukan penjelasan lebih detail, jadi saya buatkan artikel khusus yang bisa anda baca pada tautan dibawah ini.
Software Wajib Setelah Instalasi Windows 10, 8 dan 7
Bagi sebagian orang mungkin akan bingung dalam memilih dan menentukan program apa yang perlu dipasang setelah komputer diinstal ulang. Oleh karena itu, kali ini saya akan berbagi info mengenai program atau aplikasi yang penting dipasang ketika baru menginstal sistem operasi. Pemasangan program ini dilakukan demi meningkatkan fungsionalitas dari komuter atau PC itu sendiri.1. DriverPack Solution
Nah, fungsi driver disini adalah menciptakan interaksi antar hardware untuk dapat mewujudkan fungsionalitas dari komputer. Tanpa adanya driver, maka hardware tidak akan bekerja secara optimal. Contohnya, jika Anda belum memasang driver keyboard maka perangkat tersebut tidak akan berfungsi sebagai piranti masukan.
DriverPack Solution ini akan menginstal berbagai utility yang terdapat pada komputer dengan sangat mudah dan offline. Anda juga bisa mengupdate driver dengan cepat tanpa adanya koneksi internet sehingga versi driver telah berubah menjadi versi yang terbaru.
2. Archive (WinRAR)
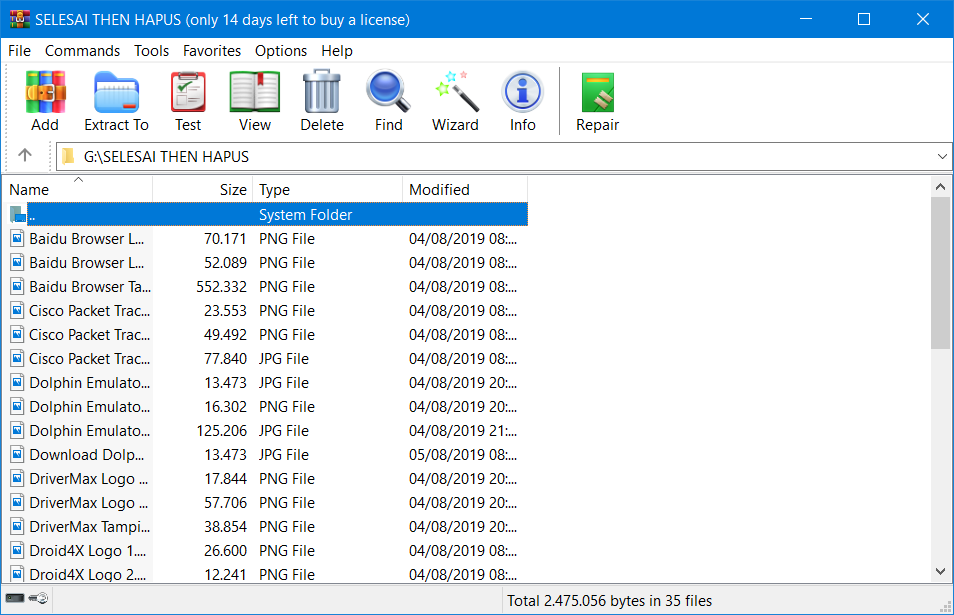
Software berikutnya adalah WinRAR. Bagi Anda yang pernah melakukan pengarsipan data, pasti sudah mengetahui software ini. WinRAR merupakan software yang digunakan untuk mengarsip dan mengkompres file yang bisa digunakan secara gratis.
Software ini akan sangat berfungsi bagi Anda yang sering melakukan pengiriman data dalam jumlah yang cukup banyak dan besar dengan cara mengecilkan ukuran file tersebut dan menggabungkannya menjadi satu file ekstrak.
3. Music Player (AIMP)

AIMP (Artem Izmaylov Media Player) merupakan software yang direkomendasikan untuk memutar audio atau musik secara gratis (free). Sekilas hampir sama dengan Winamp, namun aimp dapat menghasilkan suara yang jauh lebih jernih dan lebih halus karena dilengkapi dengan teknologi Crystal Clear Sound.
Selain itu, ada banyaktipe file yang bisa dimainkan pada software ini seperti AAC, AC3, APE, AIF, AIFF, APE, CDA, FLA, FLAC, IT, KAR, MAC, MID, MIDI, MO3, MOD, MP1, MP2, MP3, MPC, MPP, MTM, OFR, OFS, OGA, WAV, WMA, WV (WavPack) dan masih banyak lagi.
4. Microsoft Office
Microsoft office menjadi software yang tidak kalah penting untuk
diinstal di perangkat komputer atau PC Anda. Apalagi, jika Anda masih
duduk dibangku sekolah, mahasiswa seta kerja kantoran yang
sehari-harinya berhadapan dengan dokumen.Software yang merupakan milik Microsoft ini dapat membantu Anda dalam melakukan berbagai kegiatan seperti membuat dokumen (Microsoft Word), perhitungan (Microsoft Excel), presentasi (Microsoft PowerPoint, dan mengelola database (Microsoft Access).
5. Browser (Google Chrome)
Google chrome menjadi browser yang lebih unggul ibanding browser lain. Hal itu dikarenakan tampilan add-on yang simpel dan menyediakan banyak ekstensi.
6. Software Maintenance (CCleaner)
7. Antivirus (ESET NOD32)

Selanjutnya, ada software yang wajib diinstall di perangkat Anda yakni ESET NOD32 yang merupakan jenis software antivirus yang bisa melindungi komputer dari serangan virus, malware dan sebagainya.
Beberapa keunggulan software ESET NOD32 dibanding antivirus lain adalah kinerjanya yang lebih ringan sehingga mempercepat proses booting, menggunakan resource memory yang sedikit, dan kemampuannya yang luar biasa dalam scan dilengkapi dengan anti spam, anti spyware dan firewall.
8. Antivirus (Smadav)

Rekomendasi lain untuk software antivirus adalah Smadav. Smadav merupakan antivirus yang dinilai mampu membersihkan virus-virus lokal khususnya yang berada di Indonesia.
Selain itu, antivirus ini juga dapat berfungsi sebagai proteksi terhadap flashdisk. Jika Anda sudah memasang jenis antivirus lain, smadav bisa dipasang sebagai tambahan, sebab software ini kompatibel dengan antivirus lainnya.
9. Media Player (K-Lite Codec Pack)

K-Lite COdec Pack merupakan jenis osftware media player yang perlu Anda pasang ketika selesai menginstal ulang. Dengan software ini, Anda bisa menikmati layanan untuk memutar file audio atau video. Software ini dapat digunakan secara gratis.
Walaupun demikian, software ini mampu mendukung berbagai jenis file video dan audio, seperti AVI, DIFX, VOB, EVO, FLV, MKF, MP3, MPG, MP4, AMV, dan ada beberapa file yang tidak bisa diputar di software media player yang lain namun bisa menggunakan software ini untuk memutarnya.
10. Photo Editor (PhotoScape)
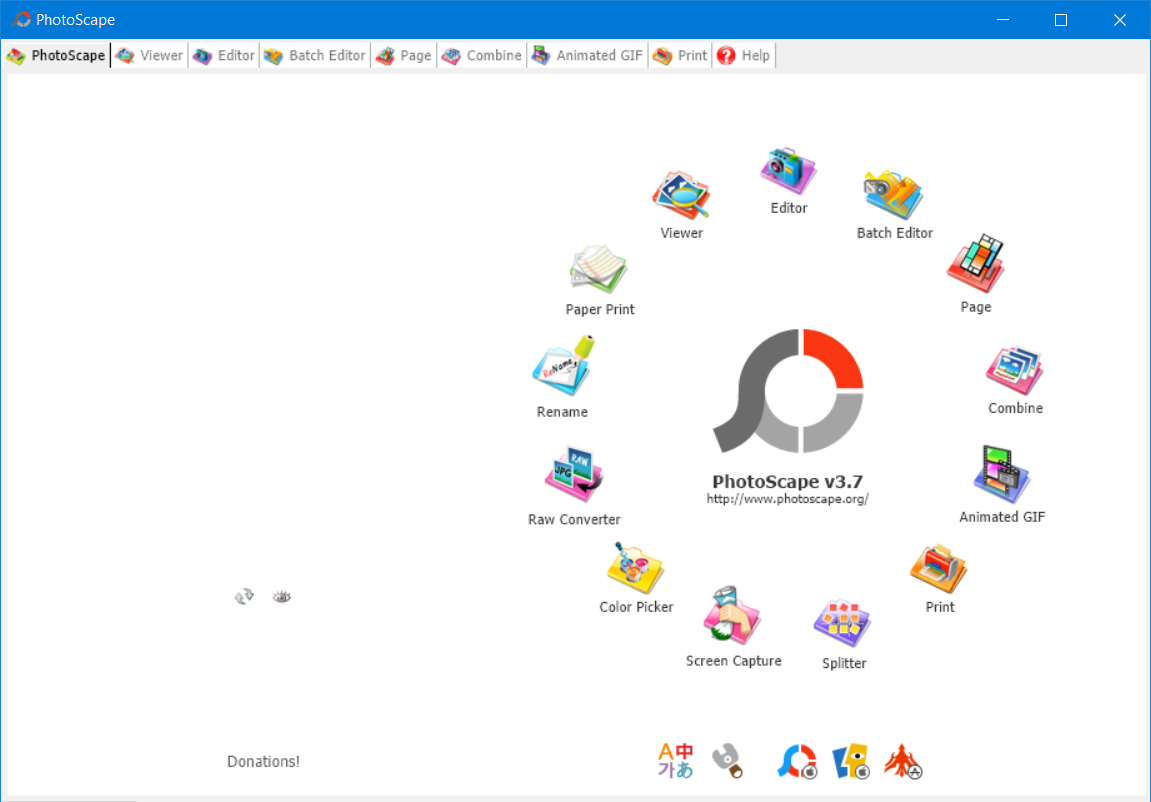
Bagi Anda yang gemar mengedit foto atau gambar, PhotoScape menjadi software yang wajib dipasang. Software yang dikembangkan oleh MOOI Tech bisa digunakan secara gratsi dengan beberapa fitur penting didalamnya, seperti mengubah ukuran foto, mengatur tingkat kecerahan dan penyesuaian warna, menggabungkan beberapa foto sekaligus, membuat bingkai pada foto, membuat animasi yang dihasilkan dari gabungan foto dan memotong foto menjadi beberapa bagian.
11. SHAREit

SHAREit merupakan software yang digunakan untuk berbagai (sharing) data melalui komputer/PC ke handphone atau dari handpohone ke handphone. Software ini jauh lebih mudah digunakan untuk mengirim atau menerima data dibanding menggunakan bluetooth dikarenakan ada komputer yang tidak support terhadap penggunaan bluetooth.
Anda bisa mengirim file berupa foto, video, audio, atau berkas lainnya dengan perangkat lain tanpa harus menggunakan jaringan internet. Selain itu, Anda bisa mengirim data ke beberapa perangkat dalam satu waktu.
12. PDF Reader (Sumatra PDF)

Selain bisa digunakan untuk membuka format file PDF, software ini bisa digunakan untuk membuka file dalam format Djvu, XPS, CBR dan CBZ bagi pengguna Windows.
Itulah daftar beberapa software wajib setelah instal ulang windows 7. Jika Anda memiliki jenis software lain yang ingin diinstal, pastikan agar software ini tidak membutuhkan resource yang banyak sehingga tidak mengganggu kinerja dari perangkat komputer Anda. Semoga informasi diatas bermanfaat dan terima kasih.
20+ Tanya-Jawab Seputar Instalasi Windows Lengkap Disertai Jawabannya
19/08/2019
Alasan saya membuat artikel ini agar pembaca tidak bertanya terus menerus pertanyaan yang sama, dimana pertanyaan tersebut sebenarnya sudah saya jawab pada komentar sebelumnya.
Saya akan terus mengupdate artikel ini jika memang ada pertanyaan yang belum saya jawab. Langsung saja, berikut pertanyaan-pertanyaan seputar instalasi windows yang sering ditanyakan lengkap beserta jawabannya. Gunakan Ctrl + F untuk mempermudah mencari pertanyaan yang anda maksud.
Daftar Isi
1. Apakah data pada partisi C: tidak terhapus?
Ketika melakukan instalasi windows, mau tidak mau partisi C: harus dihapus. Itu berarti semua data pada partisi C: akan hilang. Jika anda mempunyai file-file penting yang berada di folder Desktop, Downloads, Pictures, Documents, Music maupun Videos, silakan anda pindah terlebih dahulu, karena folder-folder tersebut berada pada partisi C.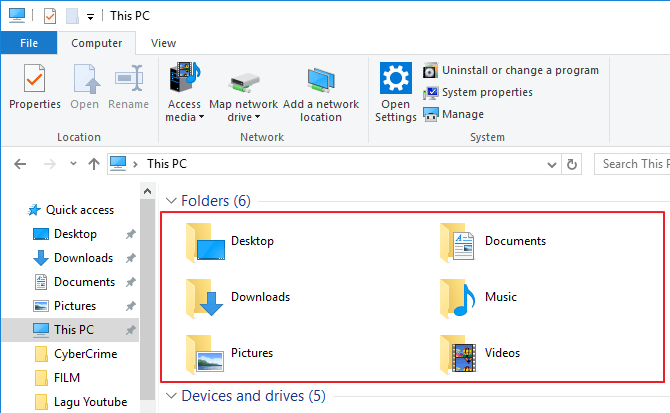
2. Supaya data pada partisi lain (selain partisi C:) tidak hilang bagaimana caranya?
Saya sudah menjelaskan ini dengan detail pada tahap partisi. Yang perlu anda lakukan adalah, jangan sampai anda salah menghapus partisi. Partisi yang dihapus hanyalah partisi system / partisi C: (Drive 0 Partition 2) beserta partisi System Reserved (Drive 0 Partition 2), sudah itu saja, partisi yang lain biarkan saja. Lebih jelasnya, yang saya beri tanda kotak merah merupakan partisi yang perlu dihapus.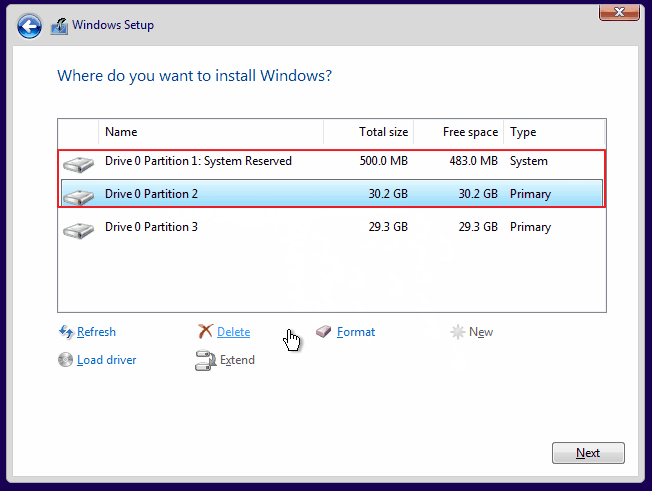
Kesalahan menghapus partisi yang menyebabkan hilangnya data-data anda bukan tanggung jawab saya. Saya sudah menjelaskan sejelas mungkin dan saya harap tidak ada lagi yang mengalami kasus salah menghapus partisi yang menyebabkan hilangnya data / file penting anda.
3. Cara instalasi windows menggunakan flashdisk bagaimana caranya?
Anda bisa melakukan instalasi menggunakan media flashdisk dengan mudah. Namun terlebih dahulu anda harus membootable flashdisk anda dan melakukan pengaturan di BIOS agar PC / laptop anda booting pertama kali dari flashdisk. Tutorialnya sudah saya jelaskan dengan cukup detail melalui artikel dibawah ini:- Instalasi windows 7 dengan flashdisk
- Instalasi windows 8 / 8.1 dengan flashdisk
- Instalasi windows 10 dengan flashdisk
4. Bolehkah lokasi instalasinya ditempatkan di partisi selain partisi C?
Boleh-boleh saja sih, tapi itu akan menimbulkan masalah kedepannya. Ketika suatu saat anda ingin melakukan install ulang windows, tidak menutup kemungkinan anda akan mengalami salah hapus partisi, karena pada kebanyakan tutorial manapun (termasuk tutorial instalasi window yang saya tulis), umumnya lokasi instalasi ya ditempatkan di partisi C.Jangan pernah menggabungkan partisi untuk lokasi instalasi dengan partisi yang berisi data / file penting anda. Misalkan begini, lokasi instalasinya anda taruh di partisi D:, itu sangat tidak disarankan karena ketika suatu saat nanti anda ingin melakukan install ulang, mau tidak mau anda harus memformat / menghapus partisi D: tersebut.
5. Jika saya melakukan install ulang, apakah software yang telah saya install akan hilang?
Tentu saja, semua software yang terinstall pada PC / laptop anda berada pada partisi C:. Ketika anda melakukan install ulang, semua program / software yang telah anda install akan terhapus.Berbeda lagi jika waktu instalasi suatu software, anda menentukan sendiri lokasi instalasinya, namun meskipun begitu, lokasi instalasi software yang paling umum berada di partisi C. Data-data software yang telah anda install umumnya berada di folder Program Files / Program FIles (x86) dan tidak jarang juga berada di folder Windows, dimana ketiga folder tersebut berada di partisi C.
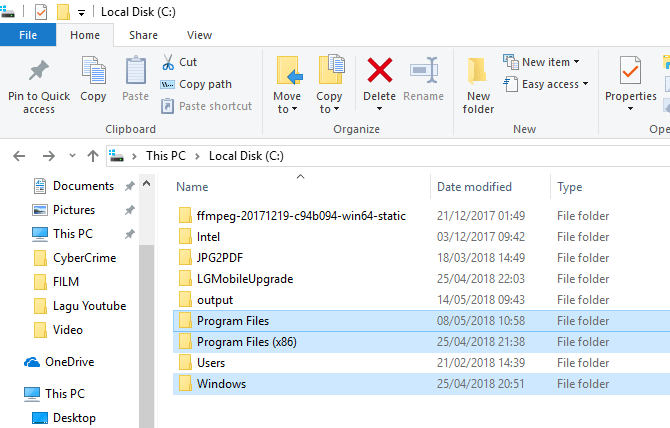
6. Saya mau install ulang tapi PC / laptop saya tidak ada CD / DVD ROMnya, apa bisa?
Ketika anda ingin melakukan instalasi windows namun CD / DVD ROM sedang bermasalah, rusak atau netbook anda memang tidak dilengkapi dengan CD / DVD ROM. Jangan khawatir, anda masih dapat melakukan instalasi windows dengan menggunakan media flashdisk. Panduan lengkapnya bisa anda simak dibawah ini:- Instalasi windows 7 dengan flashdisk
- Instalasi windows 8 / 8.1 dengan flashdisk
- Instalasi windows 10 dengan flashdisk
7. Masukin DVD-nya sebelum laptop direstart atau waktu masuk BIOS?
Dua-duanya juga bisa kok, yang terpenting anda harus melakukan pengaturan di BIOS agar booting pertama kali dilakukan dari CD / DVD ROM. Kalau saya sih biasanya memasukan DVD-nya waktu masuk BIOS biar sekalian mengatur BIOS agar booting dari CD / DVD ROM.8. Setelah install ulang, laptop / PC langsung bisa dipakai kan? Tidak perlu setting ini dan itu?
Bisa langsung digunakan sih namun produktivitasnya berkurang karena terlebih dahulu anda harus menginstall driver yang diperlukan, menginstall program-program penting seperti microsoft office, winrar, antivirus dan lain sebagainya. Beberapa hal yang perlu anda lakukan usai melakukan instalasi windows dapat anda baca pada artikel ini.9. Cara menginstall drivernya bagaimana ya?
Ketika anda membeli laptop, biasanya diberikan CD drivernya juga. Anda perlu menginstallnya agar hardware pada laptop anda seperti Wifi card, LAN card, VGA card dapat berjalan dengan normal. Namun saya menyarankan anda menggunakan driverpack solution saja karena lebih praktis dan gak ribet harus menginstall satu per satu. Tutorial bagaimana cara menginstall driver menggunakan driverpack solution dapat anda simak melalui artikel berikut ini.10. Windows saya awalnya 32bit, saya ingin ganti ke 64bit, bagaimana caranya?
Caranya ya harus install ulang. Jangan lupa siapkan file ISO windows yang ada versi 64bit-nya. Gunakan versi yang 64bit jika RAM anda 4GB atau lebih, namun jika RAM anda hanya 2GB mending pakai yang versi 32bit saja. Baik 32bit dengan x86 itu sama saja, sedangkan 64bit sama dengan x64. Jadi jangan sampai bingung ya.11. PC / laptop saya RAMnya 2GB, enaknya pakai windows 32bit atau 64bit?
Jika PC / laptop anda memiliki RAM 2GB, sangat disarankan menggunakan 32bit saja karena windows versi 64bit tidak berjalan optimal pada PC / laptop yang hanya memiliki RAM 2GB. Berbeda lagi jika PC / laptop anda memiliki RAM 4GB atau lebih, maka disarankan anda menggunakan windows versi 64bit.12. Setelah proses Install Windows mencapai 100% kok kembali lagi ke awal instalasi?
Kasus ini kebanyakan dialami oleh pengguna yang melakukan instalasi windows menggunakan media flashdisk. Namun jangan khawatir, saya ada solusinya karena saya juga pernah mengalaminya.1. Pastikan pada tahap ini proses sudah mencapai Finishing up (100%) dan kemudian PC / laptop anda akan reboot / restart.
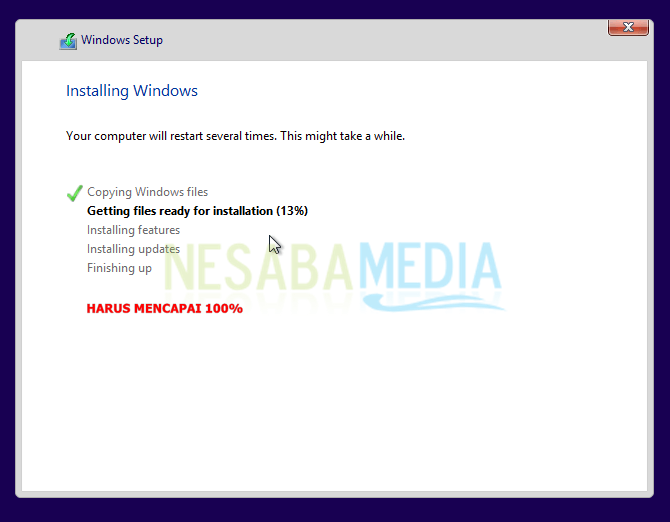
2. Setelah restart tiba-tiba anda kembali lagi ke menu awal instalasi. Jangan panik, cukup cabut flashdisknya. Kemudian klik X seperti yang ditunjuk tanda panah.
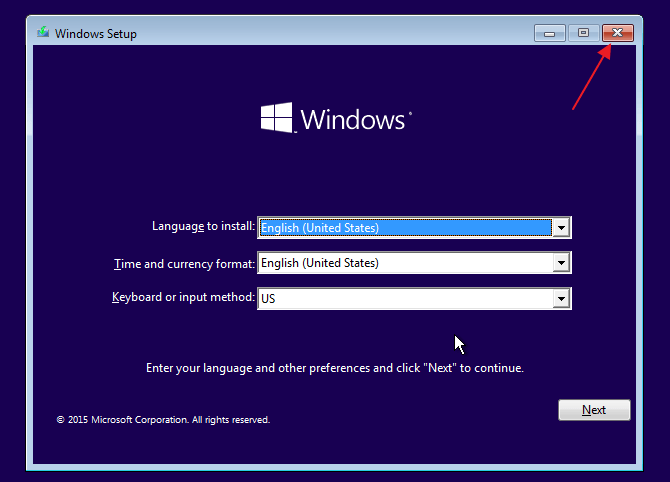
3. Selanjutnya pilih Yes. PC / laptop anda akan restart dengan sendirinya dan tidak akan lagi masuk ke menu awal instalasi. Selesai.
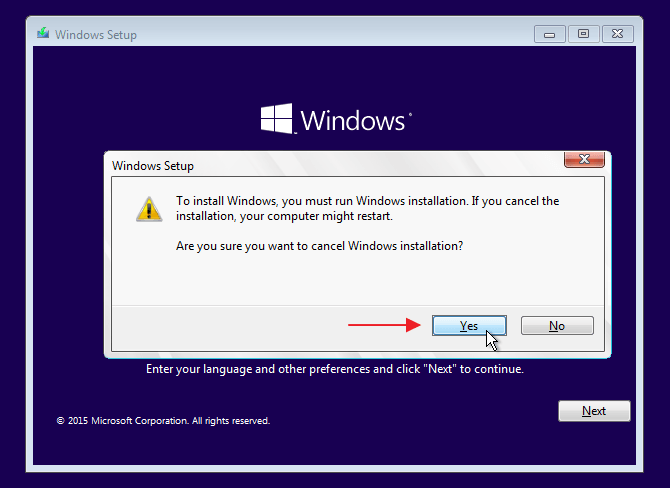
12. Windows update lebih baik diaktifkan atau dimatikan?
Kalau windows anda original lebih baik diaktifkan saja windows updatenya namun jika windows anda bajakan, lebih baik dimatikan saja agar tidak “terciduk”. Jika ketahuan pihak Microsoft maka tampilan desktop anda akan blackscreen dan di samping pojok kanan bawah akan muncul tulisan “This Copy of Windows is Not Genuine“. Fungsi windows anda juga akan dibatasi dan tidak berjalan maksimal.13. Setelah flashdisk digunakan untuk media instalasi, apa bisa digunakan kembali seperti semula?
Sangat bisa kok. Bahkan data atau file anda bisa ditempatkan dalam 1 flashdisk yang anda buat sebagai media instalasi windows. Namun kalau saya sih, setelah saya gunakan sebagai media instalasi, biasanya saya format dan saya ganti file systemnya dari NTFS menjadi FAT32 (default flashdisk). Caranya sebagai berikut:1. Colokkan flashdisk anda pada port USB yang tersedia. Setelah itu klik kanan flashdisk anda dan pilih Format.
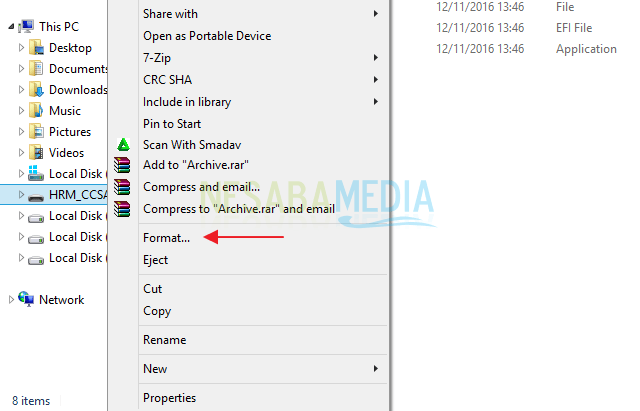
2. Pada kolom File System pilih FAT32 (Default). Ganti nama flashdisk anda pada kolom Volume label. Setelah itu klik Start.
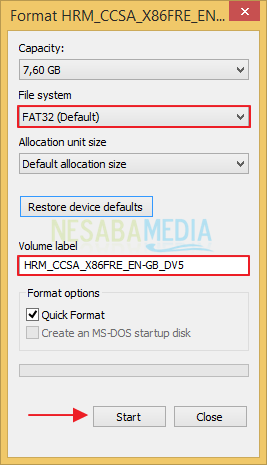
3. Akan ada notifikasi bahwa semua data yang berada di dalam flashdisk akan diformat. Klik OK untuk melanjutkan. Jika ada tulisan Format Complete maka flashdisk anda sudah berhasil diformat.
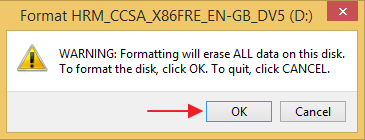
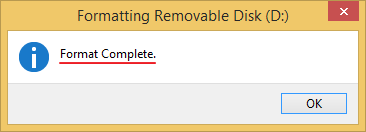
14. Setelah install ulang kok masih lemot?
Ada banyak faktor yang membuat PC / laptop anda menjadi lemot, salah satunya banyaknya junk file atau file sampah dan adanya virus yang membuat performa laptop menjadi menurun.Install ulang mungkin bisa menjadi salah satu solusi untuk mengatasi itu namun bukan menjadi satu-satunya solusi. Ada banyak faktor yang mempengaruhi performa laptop anda, saya sudah menjelaskannya cukup detail dalam artikel ini.
15. Setelah install ulang, Wifi saya kok tidak kedetek?
16. Jika tidak melakukan aktivasi windows selama 30 hari, apa yang akan terjadi?
Masa trial windows itu 30 hari. Setelah 30 hari, tampilan desktop anda akan menjadi hitam dan di samping pojok kanan bawah akan muncul tulisan “This Copy of Windows is Not Genuine“. Disamping itu, beberapa fungsi windows akan dibatasi dan tidak berjalan secara maksimal.Jika ada pertanyaan yang belum saya tambahkan pada artikel diatas, silakan tanyakan kembali pada kolom komentar dibawah. Saya akan segera beri solusinya. Tapi tolong periksa dulu dengan teliti pertanyaan-pertanyaan diatas, apakah pertanyaan anda sudah terjawab atau belum. Terima kasih ya sudah membaca artikel ini, semoga bermanfaat dan sampai jumpa lagi.
Cara Menginstall Driver dengan DriverPack Solution
Berhubung program ini memiliki format .iso, jadi untuk membukanya terlebih dahulu pastikan anda sudah menginstall software CD/ DVD image file tool seperti PowerISO atau DAEMON Tools.1. Pertama-tama jalankan programnya seperti biasa.
2. Anda akan melihat tampilan awal DriverPack Solution seperti gambar berikut ini. Versi yang saya gunakan merupakan veri yang ‘lumayan’ baru. Jadi seperti yang saya katakan sebelumnya, usahakan menggunakan versi yang terbaru.
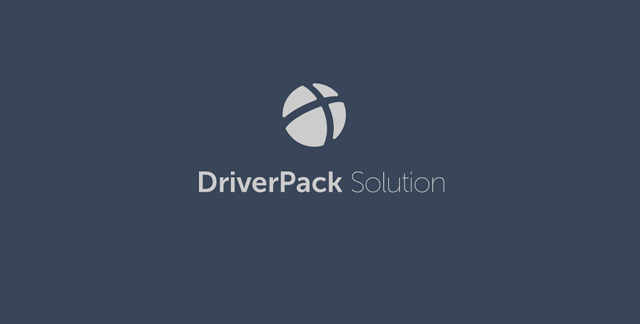
3. Setelah proses scanning driver selesai, anda akan melihat jumlah driver yang akan diinstall. Sebagai contoh, pada laptop kakak saya ada 14 driver yang akan diinstall. Untuk menginstall semua driver tersebut, tinggal klik tombol Install Automatically.
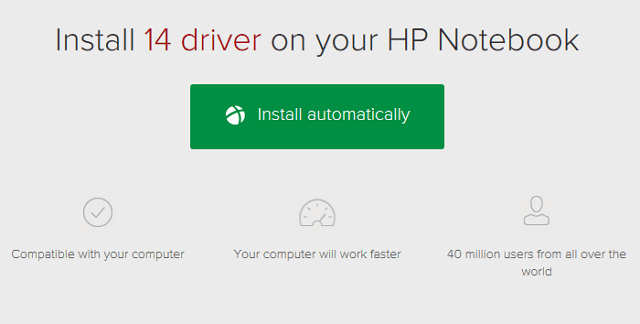
4. Pada langkah berikut ini, silakan anda tunggu beberapa menit. Lama tidaknya proses ini tergantung seberapa banyak driver yang diinstall.
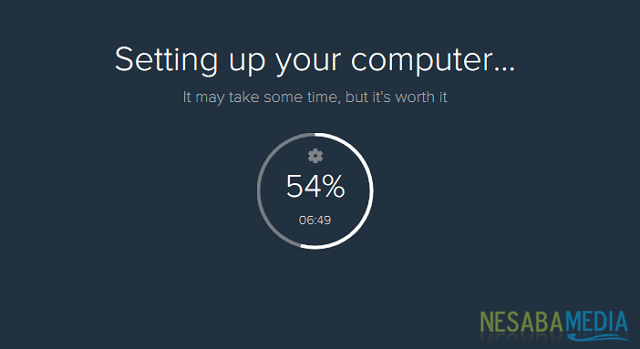
5. Jika driver sudah selesai diinstall semua, anda akan melihat tampilan seperti pada gambar dibawah ini. Jangan lupa untuk reboot/ restart PC anda setelah instalasi semua driver selesai.
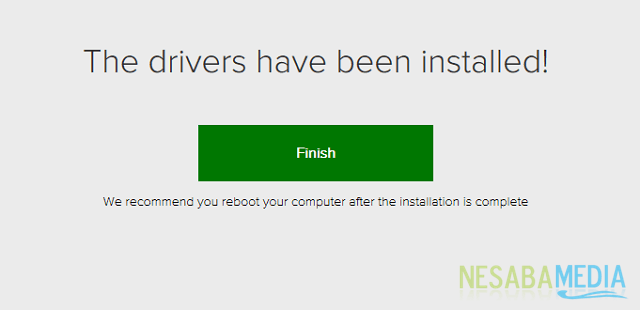
Bukannya saya tidak mau menuliskan tentang cara download driver dari website resminya. Pasalnya cara mendownload driver disetiap vendor laptop sudah pasti berbeda-beda. Maka dari itu, saya sangat menyarankan menggunakan cara ini agar lebih simpel dan mudah dipahami


